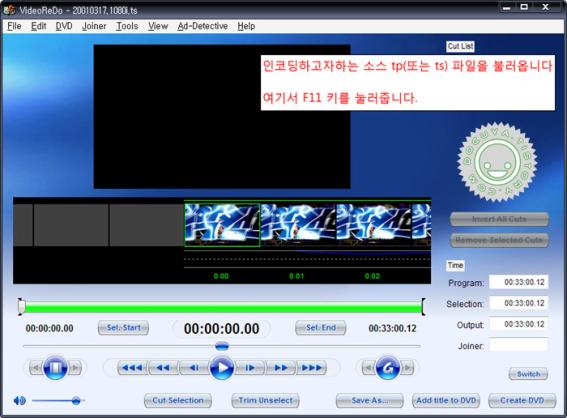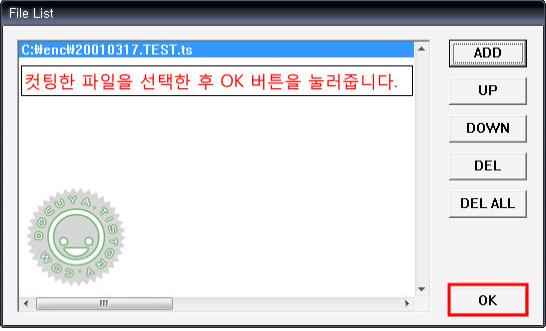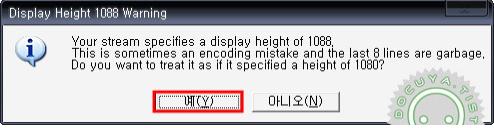2010. 1. 10. 11:17ㆍ잡동사니/인코딩
<인코딩 간략적 절차>
1. 1. 녹화한 tp 소스를 VideoRedo라는 프로그램으로 컷팅과 스트림에러를 체크합니다.
2. 2. dgindex로 영상과 음성을 분리 합니다.
3. 3. 메구이에서 불러와서 스크립트를 쉽게 작성한후 인코딩시작하시면 됩니다.
4. 4. 어느정도 익숙해지시면 필터라던지 고급설정부분을 본인에 맞게 하시면 됩니다.
2. 인코딩하기
1. VideoReDo
VideoReDo를 실행하고 tp 또는 ts 파일을 불러옵니다. 불러온 후 F11 키를 눌러줍니다.
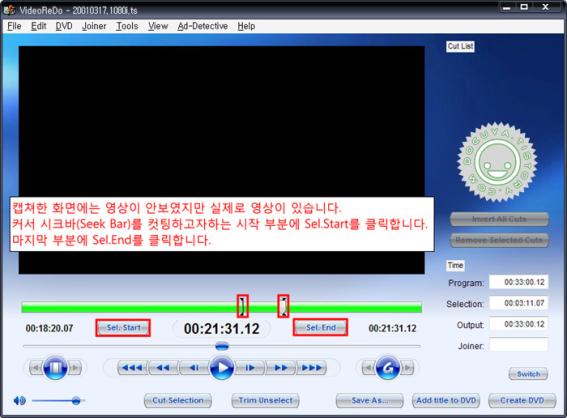
키보드 방향키(← →)를 이용하면 미세하게 한 프레임씩 움직일수 있습니다.
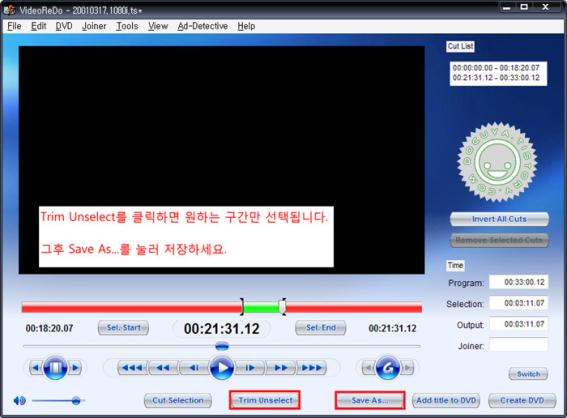
Trim Unselect를 클릭하면 원하는 구간대만 선택됩니다.
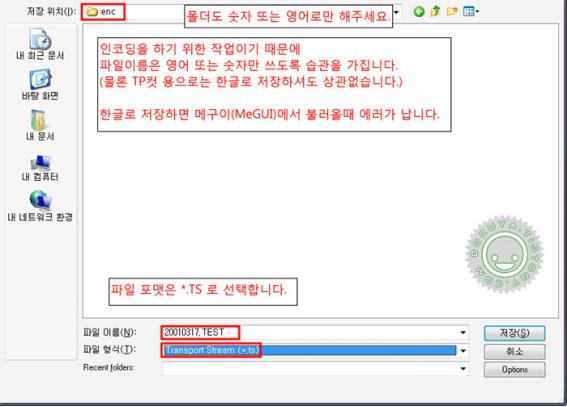
폴더 및 파일명을 영어 또는 숫자로만 해주세요. 한글명은 No! No! No! No! No!
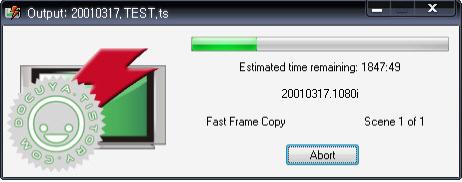
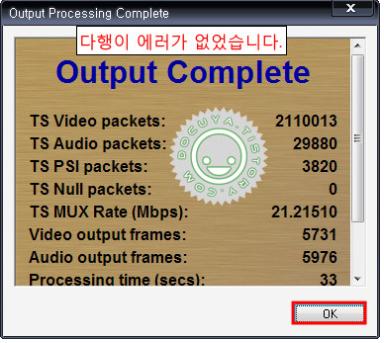
이부분에서 팡파레 소리가 울립니다. 소스에 스트림 에러가 있을시 붉은 글씨가 나옵니다.
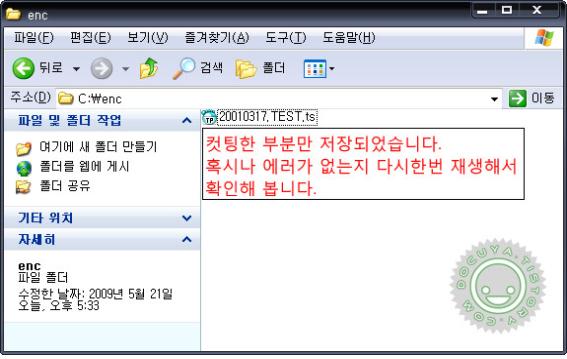
2. dgindex
이것도 마찬가지로 스샷을 잘 보시고 따라하시면 됩니다.
C:\Program Files\megui\tools\dgindex 에 있는 DGIndex.exe 를 실행합니다.
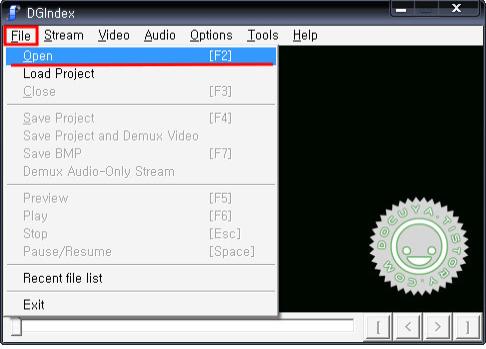
dgindex를 실행하시고 파일을 불러옵니다. 단축키는 F2 입니다.
YES
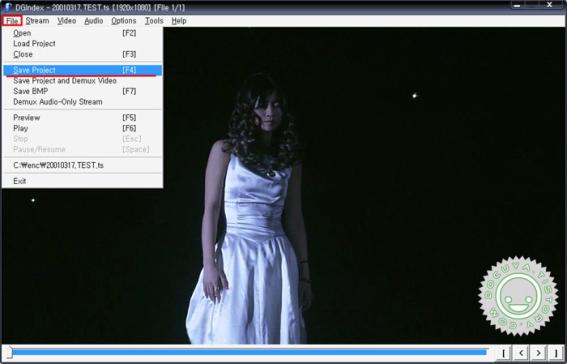
Save Project 단축키 F4 입니다.
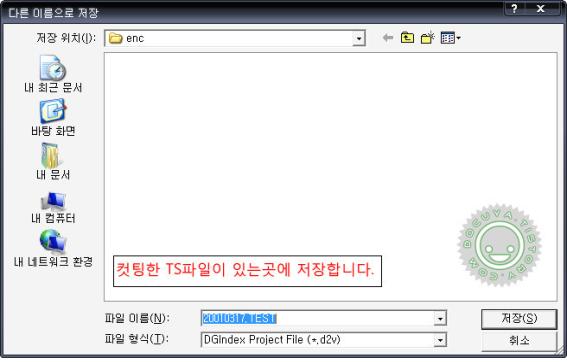
같은곳에 저장합니다.
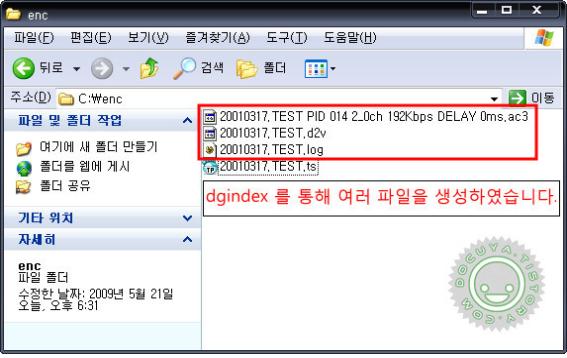
3. MeGUI
본격적인 스크립트 작성을 위해 메구이 프로그램을 실행합니다.
오디오 작업부터 실행
오디오는 금방 끝나니까

스샷대로...

Video Input을 클릭합니다.

dgindex에서 분리했던 *.d2v를 선택합니다.

선택시 팝업으로 영상창이 뜹니다.

Select AR

HD 방송일 경우에만 16:9 즉 1.778을 입력합니다.
1.78로

크롭이 중요합니다. 4,4,4,4가 일반적인게 아닌 Preview AVS script를 통해 본인 눈으로 확인하셔야 합니다. 그리고 수치를 주실때는 짝수로만 주세요.

리사이즈를 해줍니다. 720p라고 불리는 영상 사이즈입니다.

필터탭에서 스샷에 있는대로 설정해줍니다.

에디트탭을 눌러보면 앞에서 설정하였던것들을 일일이 스크립트 작성없이 쉽게 작성되었습니다.

SetMTmode(2,0)
SetMemorymax(1024)
ConvertToYV12()
위에 두 줄과 아래 한 줄을 꼭 넣어주셔야만 멀티코어로 인코딩 됩니다. 그리고 Save를 눌러주세요.
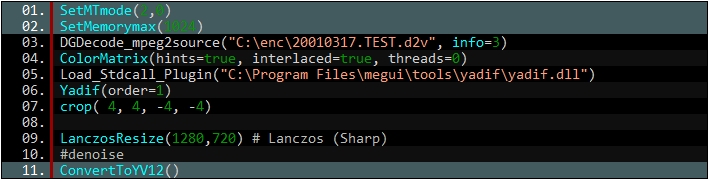
기존 에디트에서 위에 2줄, 제일 마지막에 있는 1줄을 직접 입력하셔야만 멀티코어로 작동합니다.
2번째 줄에 SetMemorymax(1024)는
본인 컴퓨터 시스템이 램2G 이상이신 분만 적어주시면 됩니다.
아니신분은 첫줄과 마지막 줄만 적어주세요.
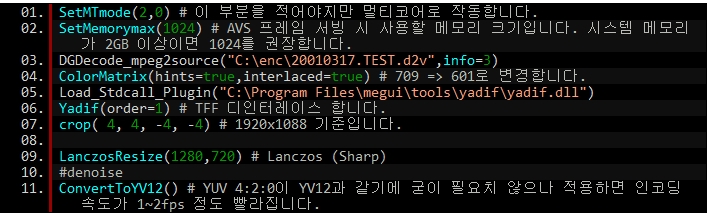

Ac-3: DVD-Low를 선택하고 config를 클릭합니다.

비트레이트를 128 kbps를 선택합니다. 1시간짜리 (예능, 드라마, 다큐, 스포츠 등등) 영상은 128 kbps가 적당합니다. 3분짜리 음악클립 영상은 192kbps로 많이 설정합니다.

Yes

Audio Input을 클릭합니다.

*.ac3 음성을 선택합니다.

output 이름을 다르게 수정합니다.

enqueue를 눌러 작업을 추가합니다.

Queue 탭을 누르면 작업이 추가된게 보입니다.

위와 같이 설정합니다.

비트레이트 계산기를 클릭합니다.

파일 사이즈를 입력 또는 선택합니다. 이곳에서 사이즈를 선택하면 왼쪽 하단에
평균 비트레이트 수치가 나옵니다.
※ HD영상 720p의 경우 7000 kbit/s 이상 주면 안됩니다. 그 이상은 오버슈팅으로 의미가 없습니다. 예제로 음악클립 3분짜리 영상이라 전 150MB 수치를 직접 입력하였지만 1시간 정도의 영상을
인코딩한다면 1/3 DVD (1493MB) 를 클릭하시면 됩니다.
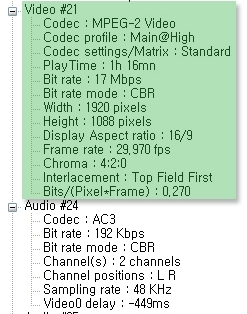
17Mbps, 이것을 기준으로 해상도에 따른 비트레이트가 도출됩니다.
1920px x 1088px x 29.97fps x 0.27 = 17Mbps, 그럼 이것을 720p에 적용해 볼까요?
1280px x 720px x 29.97fps x 0.27 = 7457Kbps,
원본 비트레이트 대로 인코딩을 하고프면 보통 7000Kbps를 줍니다.
따라서 720p에 7000Kbps 이상 비트레이트를 주는 것은 오버슈팅에 해당됩니다.
괜한 비트레이트 낭비로 인해 용량만 커지게 된 꼴입니다.
또 위와 같이 비트레이트를 기준으로 하면 타겟 용량에 맞춰 인코딩하기가 어렵습니다.
7000Kbps x 60mn x 60s = 2520MB, 60분 HDTV 영상이 약 2.5G를 넘게 됩니다.
여기에 오디오까지 합하면 용량은 더 커집니다.
3888Kbps x 60mn x 60s = 1400MB,
이렇게 타겟 용량을 우선하면 비트레이트에서 양보해야 합니다.

Yes

확인을 누릅니다.

앞에서 설정한대로 잘 되었는지 확인하시고 OK를 누릅니다.

Yes

영상을 셋팅했으니 작업을 추가합니다.

job2,3 영상작업이 추가되었습니다.

실제 인코딩 중 입니다.
※Priority
Priority라는건 CPU 작업우선순위를 말하는 겁니다. (Normal을 넘어선 단계까지 갈 필요는 없습니다)
인코딩중에 음악듣기나 웹서핑, 무거운 프로그램을 실행한다 등 딴짓을 하는경우가 많습니다. 인코딩은 지루하죠.
이 딴짓을 할 때 인코딩에 투입된 CPU 점유율을 얼마만큼 이 딴짓에 넘겨줄것인가를 나타냅니다.
low로 지정했다면 다른 작업 요청시 CPU 작업권을 잘 넘겨주기 때문에 인코딩중 웹서핑등을 할 때
별 불편함을 느낄 수야 없겠지만,
그 만큼 인코딩속도에서 손해를 보지요.
반면에 Normal로 지정하면 인코딩에 투입된 CPU 점유율을 별로 떨어뜨리려 하지 않습니다.
그래서 인코딩중에 딴짓하기가 좀 불편하죠. (느리니깐...)

멀티코어가 작동하는지 찍어봤습니다.

인코딩이 완료되었습니다.

MKV muxer을 클릭합니다.

스샷을 자세히 봅니다.

작업이 추가된것을 확인하고 시작만 누르면 끝이 납니다.
http://blog.naver.com/chbocoder/130073467241
http://docuya.tistory.com/42
 invalid-file
invalid-file